Nội dung bài viết được xây dựng bởi đội ngũ chuyên gia công nghệ từ GoodSpace. Với mong muốn mang đến nội dung trung thực, trải nghiệm thực tế, đúng triết lý kinh doanh của công ty. Nếu bạn thấy bài viết hay, hãy để lại một like. Nếu chưa tốt, đừng ngần ngại Gửi góp ý để chúng mình cải thiện nhé!
Hướng dẫn cách mở đèn bàn phím cơ và đổi màu đơn giản, chi tiết
Đèn nền của bàn phím cơ không chỉ là vũ khí giúp game thủ chinh phục màn đêm mà còn là yếu tố trang trí tuyệt vời, biến góc làm việc hay chiến game trở nên lung linh và đầy phong cách. Vậy làm sao để bật đèn bàn phím cơ của bạn? Cùng tìm hiểu ngay thôi nào!
Bàn phím cơ là gì?
Bàn phím cơ là một loại bàn phím sử dụng các nút bấm cơ học (switch) thay vì chuỗi mạch với lớp cao su bên trên như bàn phím thông thường. Loại bàn phím này nổi bật với cảm giác gõ tốt, thiết kế đẹp mắt và độ bền vượt trội lên đến 50 triệu lượt nhấn. Ngoài ra bàn phím cơ còn có tác dụng giảm nhức mỏi, đau đầu ngón tay khi gõ phím thời gian dài.
Xem thêm: Bàn phím cơ là gì? Có nên mua bàn phím cơ để sử dụng?

Sử dụng bàn phím cơ
Đèn bàn phím cơ là gì?
Bàn phím cơ thường được trang bị đèn nền, hay còn gọi là đèn bàn phím, là hệ thống đèn LED nằm dưới các phím bấm. Tính năng này không chỉ hỗ trợ người dùng gõ phím trong môi trường thiếu ánh sáng mà còn góp phần tạo nên vẻ đẹp thẩm mỹ cho không gian làm việc. Các chế độ đèn LED phổ biến bao gồm đèn tĩnh (Static), đèn thở (Breathing), đèn phản ứng theo âm thanh (Reactive), đèn theo hướng (Wave) và đèn theo vòng (Ripple).

Bàn phím cơ RGB xuyên LED
Các loại đèn trên bàn phím cơ
Đèn bàn phím cơ được chia làm 2 loại chính gồm:
Đèn LED màu đơn
Đúng như tên gọi, đèn LED đơn sắc chỉ hiển thị một màu duy nhất, không thể thay đổi. Người dùng chỉ có thể điều chỉnh độ sáng của đèn. Đèn LED đơn sắc này phù hợp với người dùng yêu thích sự tối giản hoặc không cần khả năng thay đổi màu sắc của đèn bàn phím.

Bàn phím cơ LED đơn sắc
Đèn LED RGB
Không giống như LED đơn sắc chỉ hiển thị một màu duy nhất, LED RGB được trang bị ba màu cơ bản trong cùng một bóng: Đỏ (Red), xanh lục (Green) và xanh lam (Blue). Nhờ sự kết hợp của ba màu này và thông qua phần mềm điều khiển riêng của bàn phím, người dùng có thể tạo ra vô số màu sắc rực rỡ khác, góp phần nâng cao tính thẩm mỹ cho bàn phím.

Bàn phím cơ LED RGB
Hướng dẫn bật và đổi màu đèn bàn phím cơ
Việc bật/tắt đèn nền bàn phím và các chế độ đèn cụ thể sẽ khác nhau tùy thuộc vào loại bàn phím, bố cục và hãng sản xuất. Dưới đây là cách mở và tùy chỉnh màu đèn bàn phím phổ biến hiện nay:
Cách mở đèn bàn phím cơ
Fn + L: Bật hoặc tắt đèn bàn phím.
Fn + Home/PgUp/PgDn/End: Đổi các chế độ đèn LED khác nhau.
Fn + -/+: Thay đổi tốc độ đèn LED đổi màu nhanh hay chậm.
Fn + \: Đổi màu đèn LED trên bàn phím.
Fn + mũi tên lên/mũi tên xuống: Tăng/giảm độ sáng của đèn.
Fn+1: Hiệu ứng LED đơn sắc, nhấn Fn+1 để thay đổi màu sắc theo ý thích.
Fn+2: Đèn lần lượt luân phiên nhau thay đổi theo 7 màu, với tốc độ chậm.
Fn+3: Đổi màu theo ý thích (chưa nhiều bàn phím hỗ trợ).
Fn+4: Cả 7 màu cùng sáng lên rồi mờ dần cách chậm rãi.
Fn+5: Chọn màu yêu thích, nhấn nút nào thì màu đó sẽ sáng.
Fn+6: Hiệu ứng lấp lánh ánh sao theo màu, nhấn lại Fn+6 để đổi sang màu khác.
Fn+7: Hiệu ứng sóng đánh nhẹ nhàng.
Fn+8: Hiệu ứng sóng dạt sang 2 bên.
Hướng dẫn chi tiết cách mở đèn bàn phím cơ
Để nắm rõ chức năng của các phím và cách điều khiển đèn nền, bạn nên tham khảo hướng dẫn sử dụng đi kèm sản phẩm. Trong phần dưới đây, mình sẽ hướng dẫn trên bàn phím Monsgeek M1W, bạn có thể tìm mua bàn phím này và nhiều bàn phím khác nữa trên GoodSpace nhé!
Bật tắt đèn bàn phím: Để bật hoặc tắt đèn bàn phím, nhấn tổ hợp phím Fn + L

Bấm Fn + L để tắt/bật đèn bàn phím
Đổi chế độ đèn LED: Để đổi các chế độ đèn LED khác nhau, bạn có thể nhấn tổ hợp phím Fn + Home/PgUp/PgDn/End

Đổi chế độ đèn LED bàn phím cơ
Thay đổi tốc độ đèn LED: Để thay đổi tốc độ đèn LED đổi màu nhanh hay chậm, bạn có thể nhấn Fn + +\-

Thay đổi tốc độ LED bàn phím cơ
Điều chỉnh cường độ ánh sáng và màu sắc
Đổi màu đèn LED: Để đổi màu đèn LED trên bàn phím, bạn có thể nhấn tổ hợp phím Fn + \

Bấm Fn + \ để đổi màu LED
Đổi cường độ ánh sáng đèn LED: Thay đổi cường độ ánh sáng đèn, bạn có thể nhấn tổ hợp phím Fn + mũi tên lên/mũi tên xuống để tăng/giảm độ sáng của đèn.

Thay đổi cường độ ánh sáng đèn LED
Nâng cao trải nghiệm với đèn bàn phím
Phần mềm chỉnh đèn bàn phím
Đối với dòng bàn phím khác nhau thì mỗi hãng đều có những phần mềm riêng để bạn có thể tuỳ chỉnh theo ý thích của mình
Bước 1: Sau khi kết nối bàn phím với phần mềm, bạn chọn phần tuỳ chỉnh đèn
Bước 2: Ở phần này, bạn có thể tuỳ ý điều chỉnh các hiệu ứng đèn LED, tốc độ chạy và độ sáng và hiệu ứng đèn mà mình mong muốn.
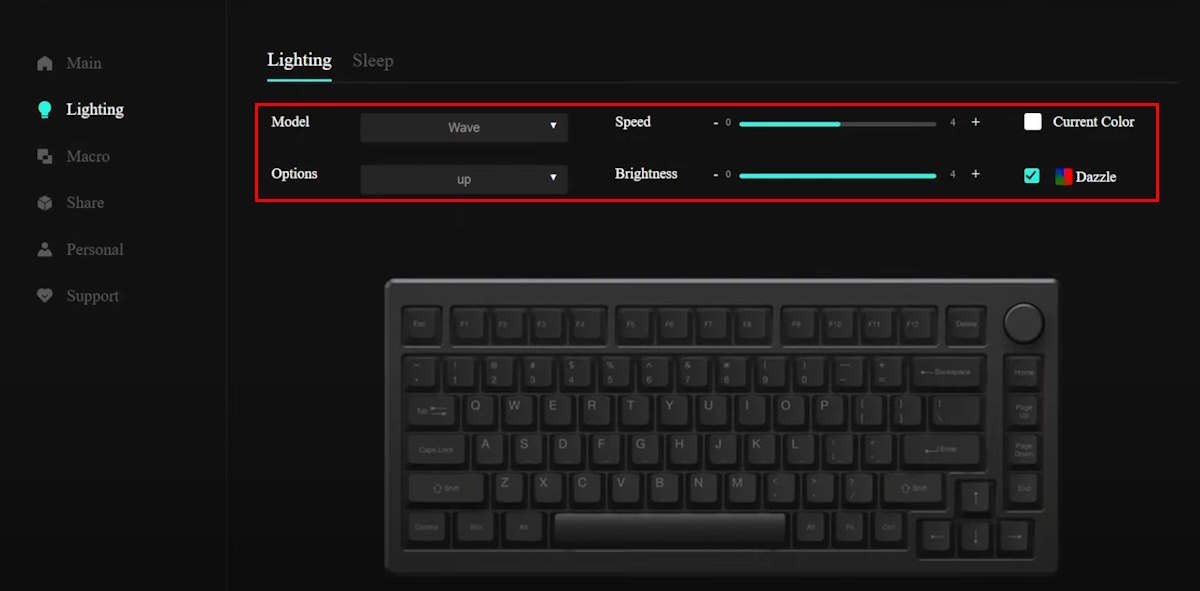
Phần mềm điều chỉnh đèn bàn phím
Các câu hỏi thường gặp
Phải làm thế nào nếu đèn bàn phím không sáng
Bạn có thể kiểm tra lại xem tuỳ chọn đèn bàn phím đã bật hay chưa hoặc thử tắt rồi mở lại bàn phím.
Bàn phím không kết nối được với phần mềm
Không phải loại bàn phím cơ nào cũng có phần mềm để điều chỉnh, thế nên bạn hãy kiểm tra xem bàn phím của bạn có được hỗ trợ kết nối không, nếu có bạn hãy kiểm tra lại xem phần mềm của hãng có tương thích với bàn phím của bạn hay không hoặc cập nhật phiên bản phần mềm lên phiên bản mới nhất.
Bàn phím sáng đèn nhưng không bấm được
Bạn có thể thử kiểm tra bàn phím đã kết nối đúng với thiết bị của bạn thông qua Bluetooth hoặc Receive hay chưa.
Xem thêm:
So sánh bàn phím cơ và bàn phím thường khác nhau thế nào?
Hướng dẫn cách thay switch bàn phím cơ đơn giản từ A - Z
Vừa rồi là bài viết hướng dẫn cách mở đèn bàn phím cơvà đổi màu đơn giản, chi tiết. Mình hy vọng với những thông tin trên đã giúp bạn đã hiểu hơn về cách sử dụng các chức năng đèn có trên bàn phím. Nếu có bất kì câu hỏi nào hãy để lại bình luận phía dưới nhé!!!
